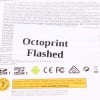International shipping Secure payment
No products
Prices are tax included
Product successfully added to your shopping cart
There are 0 items in your cart. There is 1 item in your cart.
This awesome OctoPrint Kit is built & flashed in-house, to give you Online Access, Control & Monitoring from almost any device with internet access.
1 Item
Warning: Last items in stock!
Free shipping on orders over R1250 - courier delivery and within South Africa
Pack content
-
1 x Raspberry Pi Camera
9RASPICAMThe Raspberry Pi Camera attaches to the Raspberry Pi and supports video quality between 1080p30 and 640x480p90, with a still image resolution of 3280 x 2464.
R 699.95 -
1 x Raspberry Pi 3 Model B+
9RASPBERRYPI3+Build your own media centre, external ad-blocker or even an entire portable computer with the Raspberry Pi 3 Model B+ Single Board Computer. Official Distributors of Raspberry Pi in South Africa!
R 999.95 -
1 x Raspberry Pi 3B+ Original Case - Black
9RASPBERRYCASEBThe Raspberry Pi Original Case comes in a sleek Black design, and is made to fit the Raspberry Pi model B – Protection from shock and direct damage.
R 79.95 -
1 x Micro USB Power Supply - 5.1V 2.5A - Raspberry Pi...
9RASPBPSU13WBThis discrete black Micro USB Power Supply is a Raspberry Pi Original 5.1V 2.5A Wall Adapter PSU, ready to provide ample power for your Pi Projects!
R 199.95 R 299.95 -R 100.00 -
1 x 16GB Micro SD Card with Adapter – Transcend | Class 10 |...
9SDCARDM16GBTAThis 16GB Micro SD Card with adapter is a quick memory tool featuring class 10 and UHS-1 speeds for use with your camera, electronics project or 3D Printer.
R 159.95
It’s time to step up your 3D Printing Game with our new Raspberry Pi OctoPrint Kit!
As 3D Makers and all-round Electronics enthusiasts, we are always looking for awesome ways to step up our game and bring together our favourite hobbies for even better overall effect, and this is precisely what has inspired us to introduce the Raspberry Pi OctoPrint Kit, which is an online 3D Printing Server for managing 3D Printers remotely. This is designed to help boost your efficiency and productivity (while avoiding wasted time and effort) and also offers the extra benefit of allowing you to place your 3D Printers in remote locations like the garage, basement or even just the far corner cupboard, giving you more free space in your home and eliminating any chances of potentially annoying sounds or smells that 3D Printing is sometimes known for.
This awesome OctoPrint Kit is precisely how we built our original 3D Printer Farm here at DIYElectronics (which is still running even now), and after connecting an array of our in-house Prusa i3 3D Printers to the system, we have been able to 3D Print all of our 3D Printer parts for kits, replacements and spares for “Things” around the office, as well as 3D Print jobs for customers who are looking for rapid turnaround times with reliable quality. And while we could certainly do this without the OctoPrint Remote Server capabilities, it has without a doubt made it much easier and more efficient than ever – since we can setup and get multiple prints going from anywhere in the office… or even while chilling comfortably in front of the TV at home.
What Kinds of Benefits Does an OctoPrint Server Actually Offer?
With the first and most obvious benefit – remote operations – already mentioned, you may still be wondering what the big deal is about OctoPrint. Well, we’re glad that you’re so curious, because we’d love to tell you precisely what gets us so excited about equipping 3D Printers with OctoPrint Servers:
- Open-Source and Community Driven – While the core developer of OctoPrint is still very active and continues to introduce new and exciting features and support on an almost daily basis (Nightly Builds included), the true beauty of this system is that community members and passionate coders are always working on great new plugins, mods and customised builds for extra functionality in unique, novel or simple ways.
- Over 150 Official Plugins and Growing – With so many community members and passionate people working on the plugins for OctoPrint, there is pretty much a plugin for whatever functionality of feature that you can think of. If you want your 3D Printer to send you personal messages when the print is finished, or the bed is heated, or any other basic functions are completed (or halted for some reason), then you can get it delivered right to your computer, phone, wearable device or even your Discord channel, depending on where you think it would benefit you most.
- Built-In Cura-Based Slicer – While it may not seem like much of a major benefit at first, the built-in slicer in OctoPrint is actually what enables such advanced and versatile functionality. This is because the built-in slicer means you don’t need to be at your computer to slice files, or make a mission to slice files ahead of time, and can instead slice on-the-fly from almost any internet-capable smart device. And just in case you’re concerned about the quality that this built-in slicer offers, you can rest assured that multiple users have cross-checked their sliced files with the exact same files sliced in Cura, only to find that the sliced files are pretty much identical.
- Cross-Platform Compatibility – One of the coolest things, in our opinion, about the mountain-load of plugins and open-source nature of OctoPrint is that it opens up awesome opportunities for controlling your 3D Printer via a completely separate device, and some plugins even exist that give you notifications and basic controls over smart devices and even smart wearables. This means you can even start prints while enjoying a Summer day in the pool, or while driving along the highway, allowing you to make from anywhere, at any time, and from almost any device that suits you best.
- Live Monitoring with Online Camera – As any experienced 3D Maker will know, even if you’ve printed the exact same object hundreds of times, there are some occasions in which the print simply fails, either because of bed adhesion or due to a range of other unexpected problems. Fortunately, with remote monitoring via an online camera, you will be able to quickly identify precisely when prints have failed, and you can then stop the print of make adjustments accordingly to either save the print or simply save on wasted filament. This makes the camera quite a valuable addition to this kit, and can save a lot of money (and heartache) for when the unexpected occurs.
So if you love 3D Printing, but have been looking for a way to make it easier, more efficient and less demanding of your time and energy, then you should definitely consider the OctoPrint Kit to make your life as a 3D Making Master easy. Additionally, if you love the idea of this kit, but already have a spare Raspberry Pi Camera (or even a USB webcam) that you can use, then make sure to check out or Standard OctoPrint Kit, which is exactly the same as this kit, but just doesn't include the camera.
Please Note: Instructions for installing and utilising the OctoPrint Kit will be featured at the bottom of this description, with instructions for both WiFi and Ethernet connection, after we take a quick look at what you can expect to receive in the OctoPrint Kit:
Parts Included in the Raspberry Pi OctoPrint Kit: |
|
|
|
|
|
|
|
|
|
|
|
Setting Up Your Raspberry Pi OctoPrint Kit:
When you first receive your Raspberry Pi OctoPrint Kit, it may seem a bit overwhelming at first, and if you’ve never worked with Raspberry Pi before then you may definitely be going into this blind. Well, don’t stress, since we’ve already done a lot of the difficult and complicated work for you, ensuring that your share of the effort is quite minimal. However, with that being said, there are still a couple of steps that you will need to do to setup the kit for your particular network, Raspberry Pi IP Address, and other personal settings depending on where you will be setting it up.
Bear in mind as well, that the setup will be slightly different depending on whether you will be utilising the OctoPrint kit with WiFi or Ethernet connection, and as such we’ve provided some step-by-step instructions for both methods, so you can choose precisely which option is best for you. Note that the Ethernet Option is substantially easier than the WiFi option, so if it’s relatively easy and non-invasive to run an Ethernet Cable, we recommend it as the preferred choice.
OctoPrint Setup Via WiFi Connection:
Before we start with the WiFi Connection Instructions, it’s important to note that when choosing this method (rather than Ethernet) you will need to have an SD Card Reader. Fortunately though, most 3D Printers include one with purchase, but if you don’t have an SD card reader, then you will need to buy or borrow one for the installation.
And with that note out of the way, the steps for OctoPrint Installation Via WiFi are as follows:
- Step 1: Insert the included SD Card into a computer or laptop, and if a pop-up appears that tells you to format the SD Card, click Cancel. After this, another pop-up might appear explaining that the SD Card is not accessible. Feel free to ignore and close this pop-up, and then continue on to the next step.
- Step 2: After closing the pop-up windows, open up the file explorer to where you Hard Drives and CD-ROM can be accessed (often called “My Computer” or “This PC”, depending on your operating system) and locate the small drive of around 250MB in size named “Boot”. Open this folder and look for the file named "octopi-wpa-supplicant.txt". This is the file that you will need to edit with your own personal details. However, before simply opening it, make sure you are utilising a format-neutral editor such as Notepad++ Editor (Windows) or BBEdit 12 Editor (MacOS), so as to avoid problems relating to file format.
- Step 3: With an appropriate format-neutral text editor, open up the "octopi-wpa-supplicant.txt" file and locate the line "## WPA/WPA2 secured". Just below this line, you will see the text "put SSID here" and "put password here". Replace the words within these quotes with your personal network’s WiFi SSID and Password.
- Step 4: After filling in your network details, scroll down and locate the line that mentions "country=GB", and then replace the GB with ZA for South Africa (or whatever country you are currently residing in). After this, save the file, exit the text editor, and Safely Eject the SD Card as you would a flash drive – note that this is a vital step, and any sort of corruption from not safely removing the SD card will result in you having to format and reflash the card with OcroPrint.
- Step 5: After Step 4, the SD Card preparation is complete, and now it’s time to start working with the Raspberry Pi. So, begin by ensuring that the Raspberry Pi is unpowered, then insert the SD Card into the SD Card slot on the Raspberry Pi, and plug the Raspberry Pi into your 3D Printer with the appropriate USB cable. Additionally, before powering up your Pi, you will want to connect your Raspberry Pi Camera via the CSI port on the board. Note that it’s important to do so before powering it up, so as to avoid unexpected problems.
- Step 6: Once the SD Card, USB cable and RPi Camera are inserted and plugged in, connect the included power supply to bring your new OctoPrint server to life.
- Step 7: Now that your OctoPrint Pi Server is running, you’re on the homestretch, and all that’s left is to find the IP address of your Raspberry Pi. To do this, there is a very handy guide located here: https://community.octoprint.org/t/finding-the-pis-ip-address/844, which offers very easy steps that you can follow to get your Pi’s IP address in a few different ways. Choose the method that suits you best.
- Step 8: This is the final (and possibly the easiest) step, and simply involves connecting to your new OctoPrint Server via your favourite web browser. And to achieve this, all you need to do is type in the IP address of your Raspberry Pi into your address bar (where website URL’s typically go). This should open up the OctoPrint software on your Raspberry Pi, allowing you to slice and upload files, as well as control and monitor your 3D Printer, from almost anywhere.
After setting up your OctoPrint Server, you will be able to access it and watch the prints being produced from almost any location and device with internet access by simply typing the IP address of your Raspberry Pi into an internet browser like Chrome, Brave, Firefox or Opera. Now, all you need to do is define all of the settings according to your own 3D Printer specifications, and test out your new server by uploading an STL to slice and print.
OctoPrint Setup Via Ethernet Connection:
If you are fine with running an Ethernet cable and connecting up to your network with a physical line instead of WiFi, then your task of setting up OctoPrint is much easier, and you don’t have to edit any text documents to add your own personal details in. As such, the steps to setting up OctoPrint via ethernet are as follows:
- Step 1: To begin installation and setup of OctoPrint, begin by taking the included SD Card and simply inserting it into the Raspberry Pi.
- Step 2: Next, connect the Raspberry Pi to your 3D Printer with the appropriate USB cable. This will typically be a USB-A to USB-B cable, but may vary according to what 3D Printer you own.
- Step 3: Once the Pi and Printer are connected, insert the Ethernet cable into the Raspberry Pi to give it access to your network. This is also the ideal time to connect up your Raspberry Pi Camera, and it’s important to do so before powering up your Pi, so as to avoid any unexpected problems.
- Step 4: Once the SD Card is inserted, the USB and Ethernet Cables plugged in and the camera connected to the CSI port on the Pi, it’s time to power-up the Pi by connecting up the Power Supply.
- Step 5: Now that your Pi is connected and running, it’s time to find the IP of your particular Raspberry Pi board. And in a similar fashion to the WiFi instructions above, this is relatively easy, and can be done by following one of the methods featured at https://community.octoprint.org/t/finding-the-pis-ip-address/844. Choose the option that best suits you.
- Step 6: With your Raspberry Pi IP address on hand, open up your favourite internet browser like Chrome, Brave, Firefox or Opera, and type the IP Address into the Address/URL Bar along the top. And if you’ve done the previous steps correctly, typing the IP address of your Pi into your browser should open up the OctoPrint online interface that is hosted on the Pi – with a live feed of your RPi camera for online monitoring.
- Step 7: From this online interface, the final step is to simply define all of the settings pertaining to your particular 3D Printer model, after which you can grab an enjoyable beverage, sit back, relax, and start slicing and 3D Printing from anywhere.
As you can see, the setup process for the Ethernet method is certainly easier than the WiFi method, and also offers fewer potential problems relating to interference, WiFi signal strength and other minor things. However, we understand that this isn’t always practical, and as such we have provided details for both installations, even though we recommend using the trusty and reliable physical ethernet connection.
Additional Resources:
- If you run into any confusion along the way, we are always ready and eager to help via our dedicated support desk, which you can contact by simply emailing [email protected]. However, for extra measure, the following links are other great tutorials that will take you through the installation and setup process for your OctoPrint Kit – although this shouldn’t be necessary since we’ve already done most of the complicated parts for you.
- This is the All3DP 2019 OctoPrint Tutorial, which explains the benefits of OctoPrint, as well as how to get it up and running from scratch.
- This is the Official OctoPi Downloads & Setup Page, which features downloads for the latest version, as well as a very insightful and thorough guide on setting up OctoPi. If you are really struggling, you can double-check any details or steps against this guide.
- Just in case you hadn’t noticed the details above about utilising the right text editor, This BBEdit 12 Editor is a free download for MacOS, and This Notepad++ Editor is a free download for Windows. These editors will ensure that your text/code maintains the ideal format for the Pi to read effectively, compared to the built-in editors that typically jumble up text and code to make it easier to read for users.
- Finally, if you want to customise your OctoPrint server even further, This Expansive OctoPrint Plugin Collection offers a full suite of different plugins that add functionalities like filament unload/load, personal notifications to your smart device about your print, better file type compatibility for the built-in slicer, and much more – all built and refined by the developers and passionate community members.
No customer reviews for the moment.
Our team of engineers, consultants and specialists have years of combined experience within the world of mechanics, robotics, electronics and programming, which allows us to build specialised products targeted at catering to the real needs of our consumers.
We understand that a good product is not only focused on quality, but also on affordability and accessibility, which is why we manufacture our own in-house products that aim to meet the ever-expanding needs of our customers. One such example is the Prusa i3 3D Printer, which we have improved upon numerous times with specialised extruder designs, laser-cut enclosures and even accessories like spool holders – To provide customers with the type of consistent quality that we would like to experience from every brand, both local and international.
Our in-house products also come with the added benefit of ultimate customer support, because nobody knows our products like we do, allowing us to offer the very best in terms of customer support for building, maintaining, repairing or simply enjoying our range of DIYElectronics in-house products.